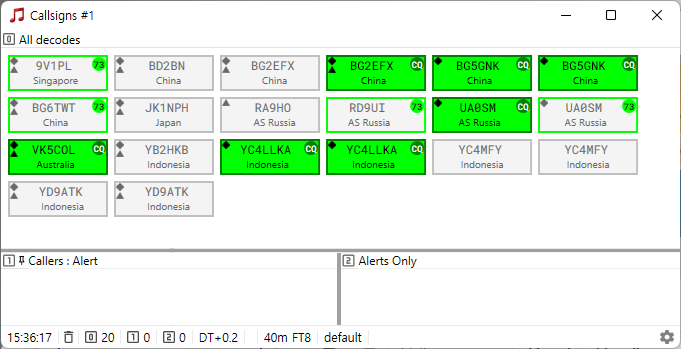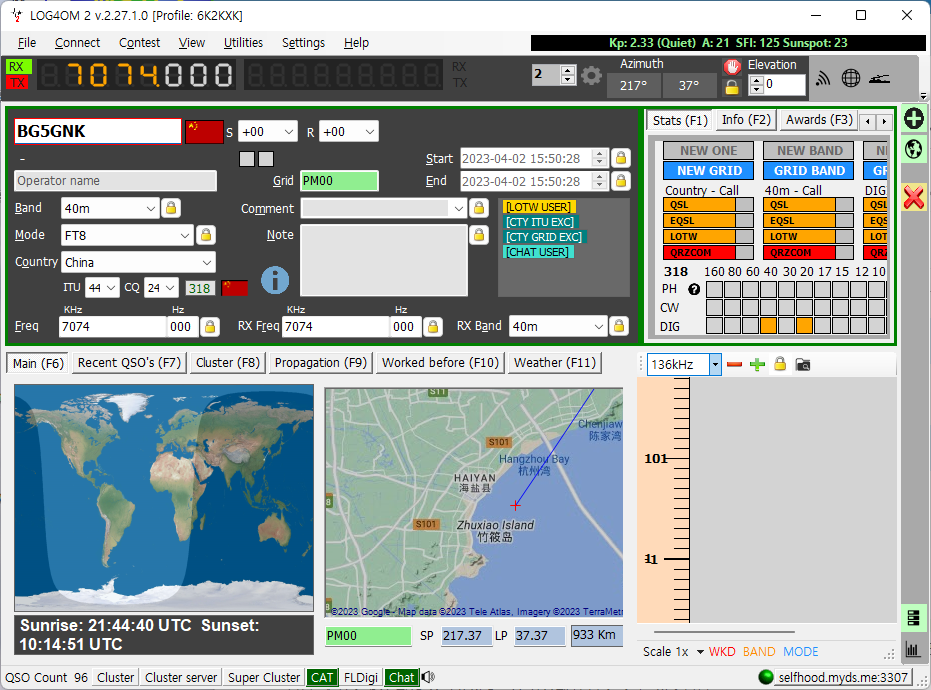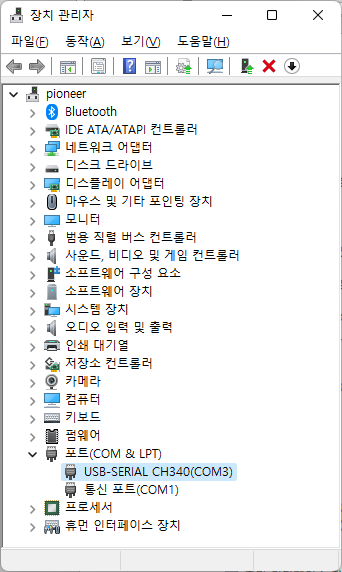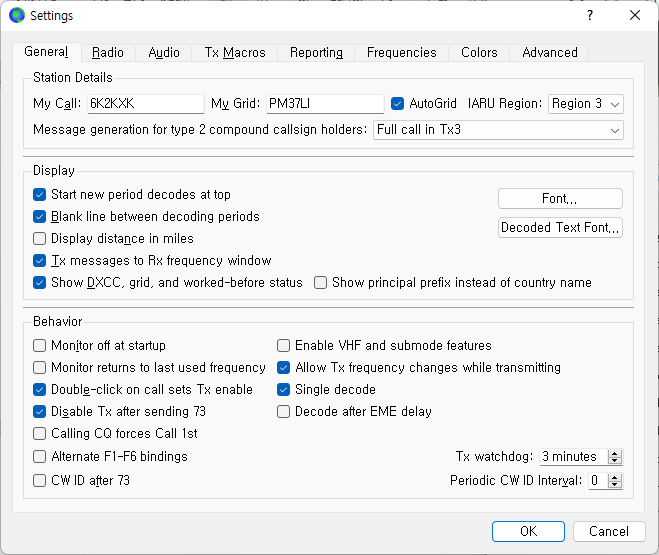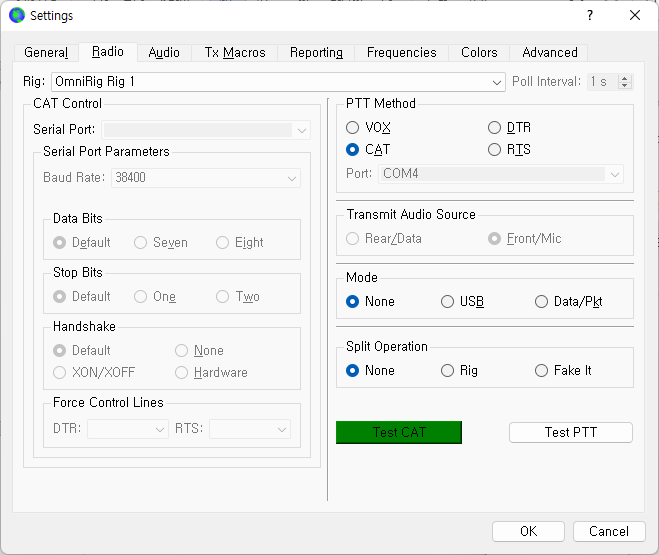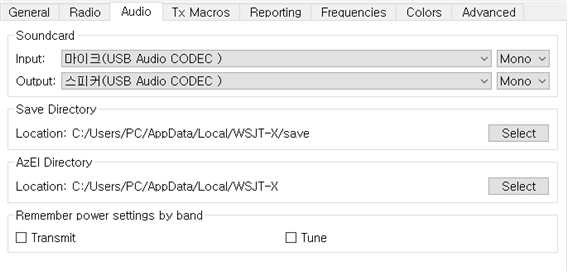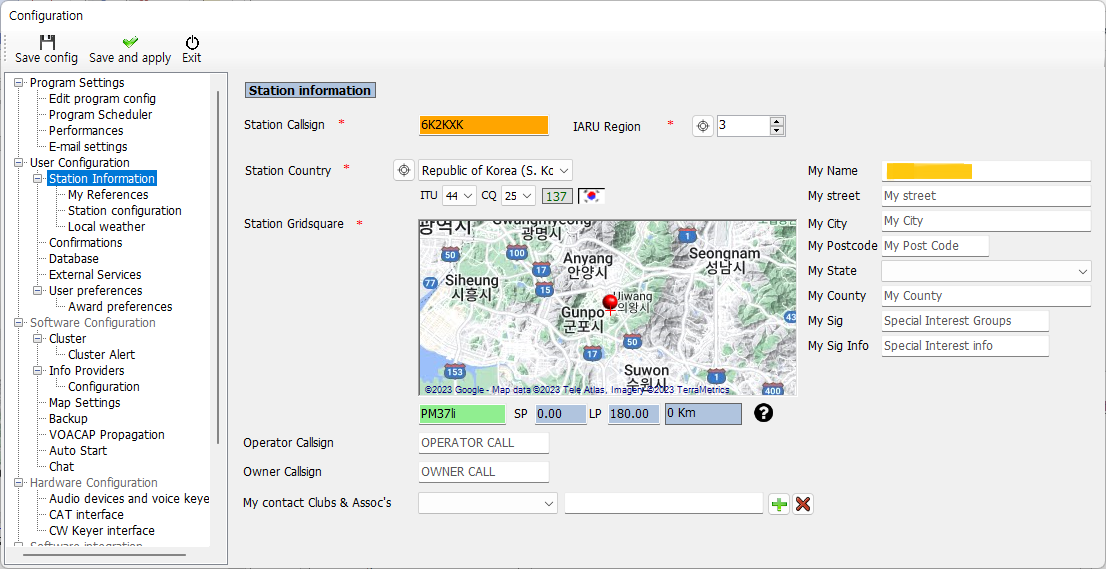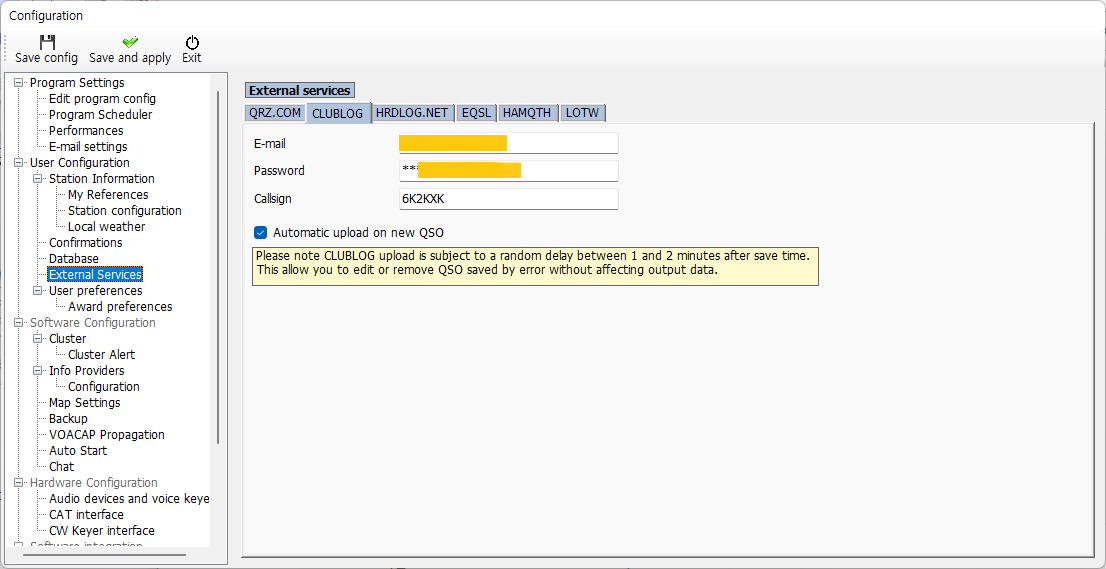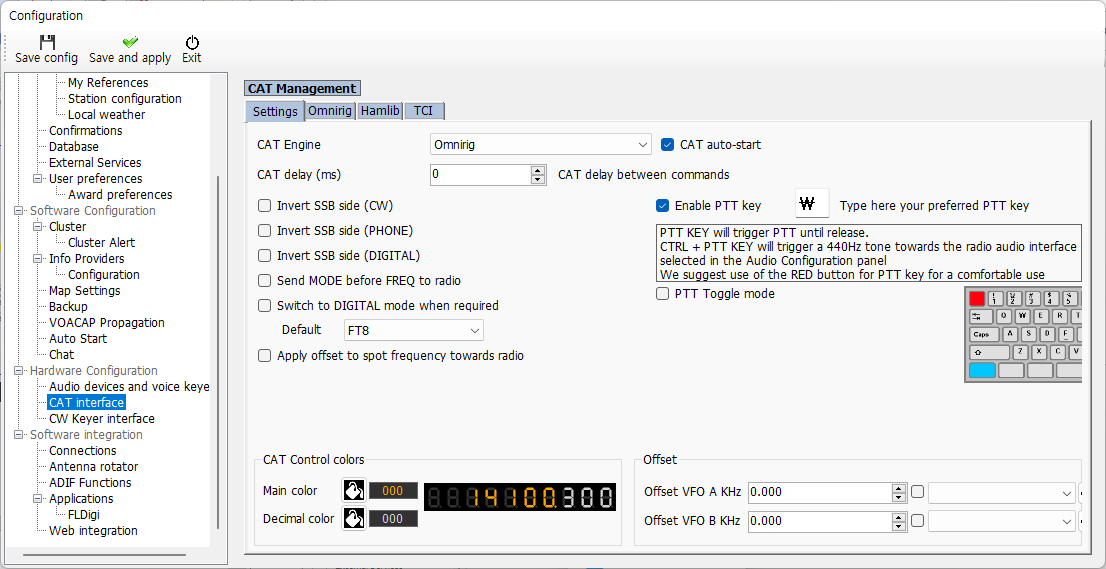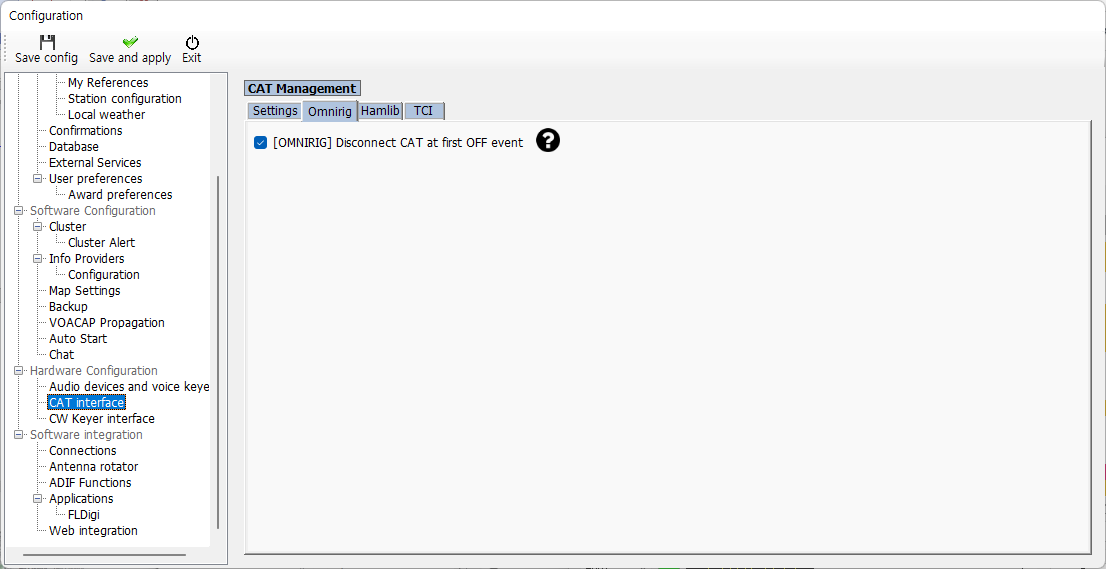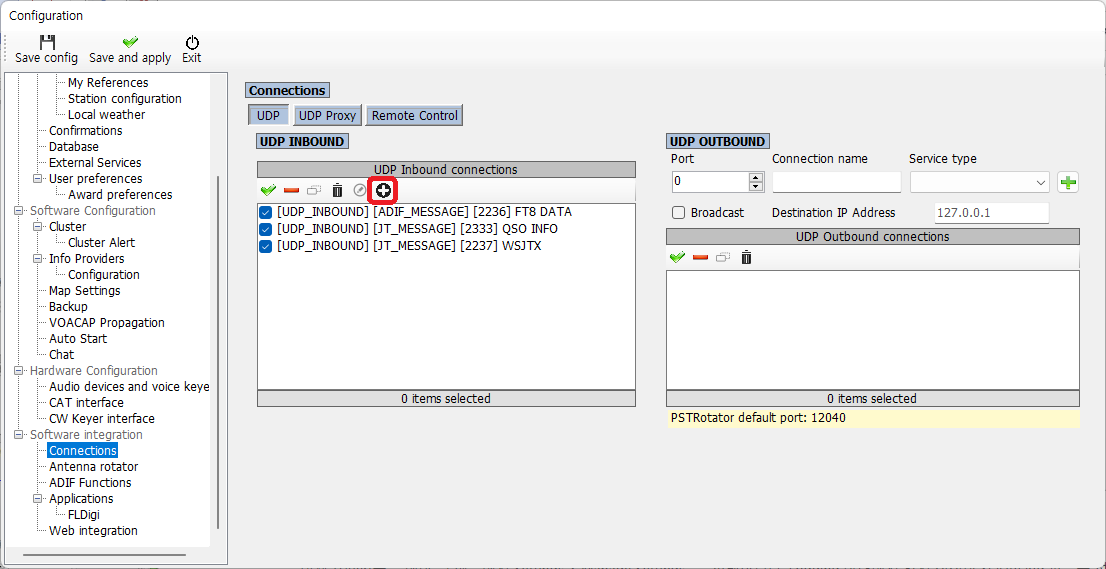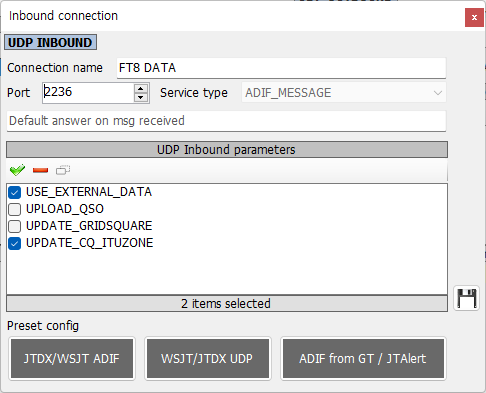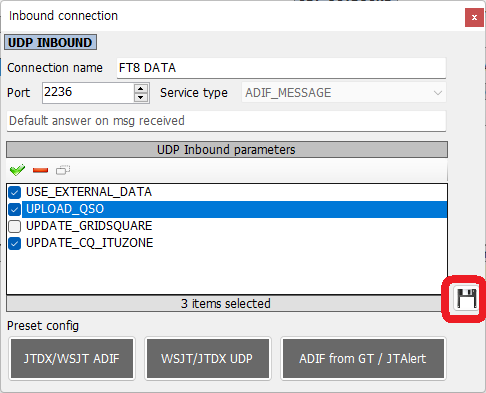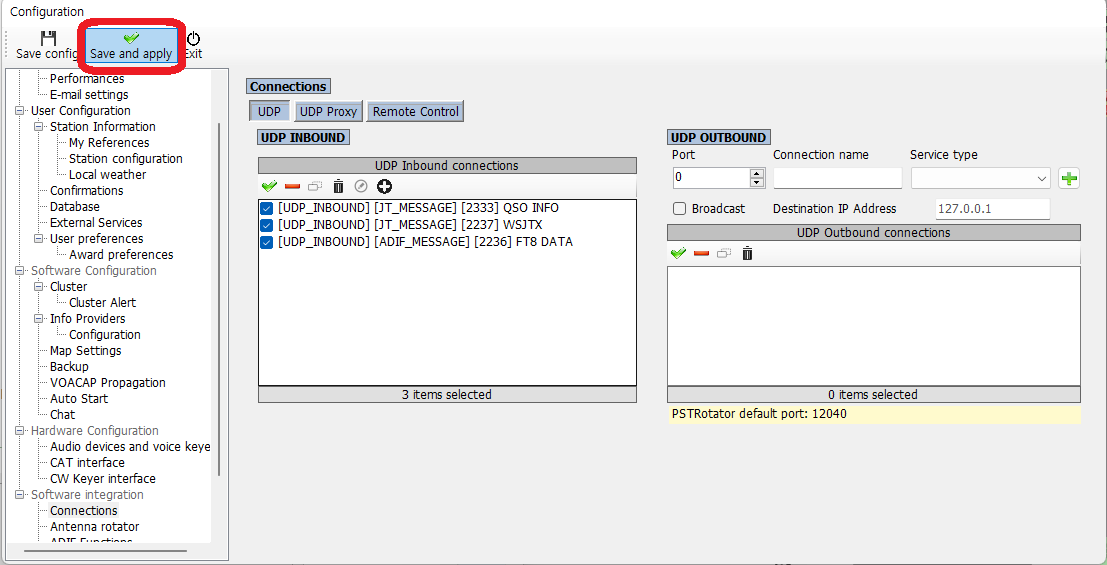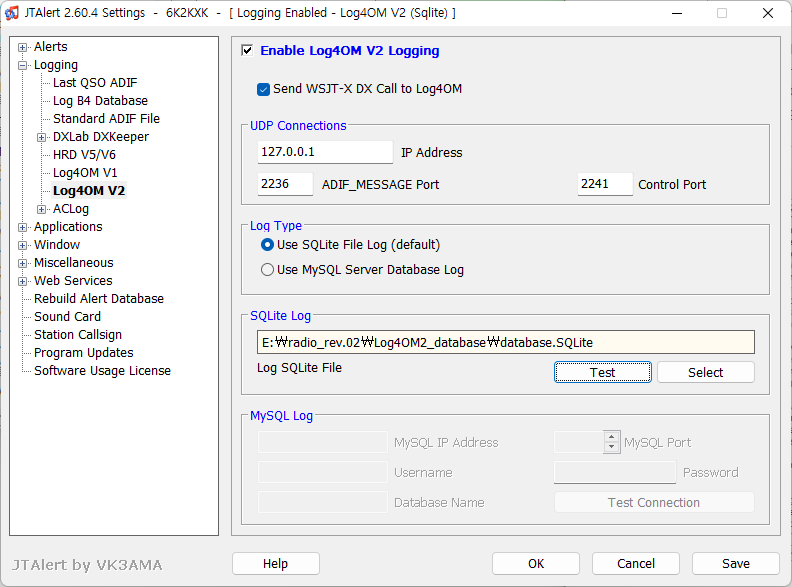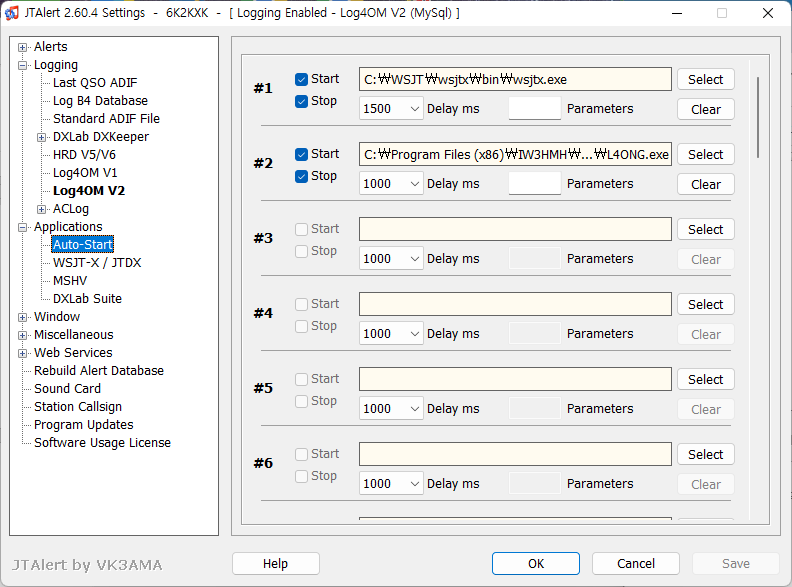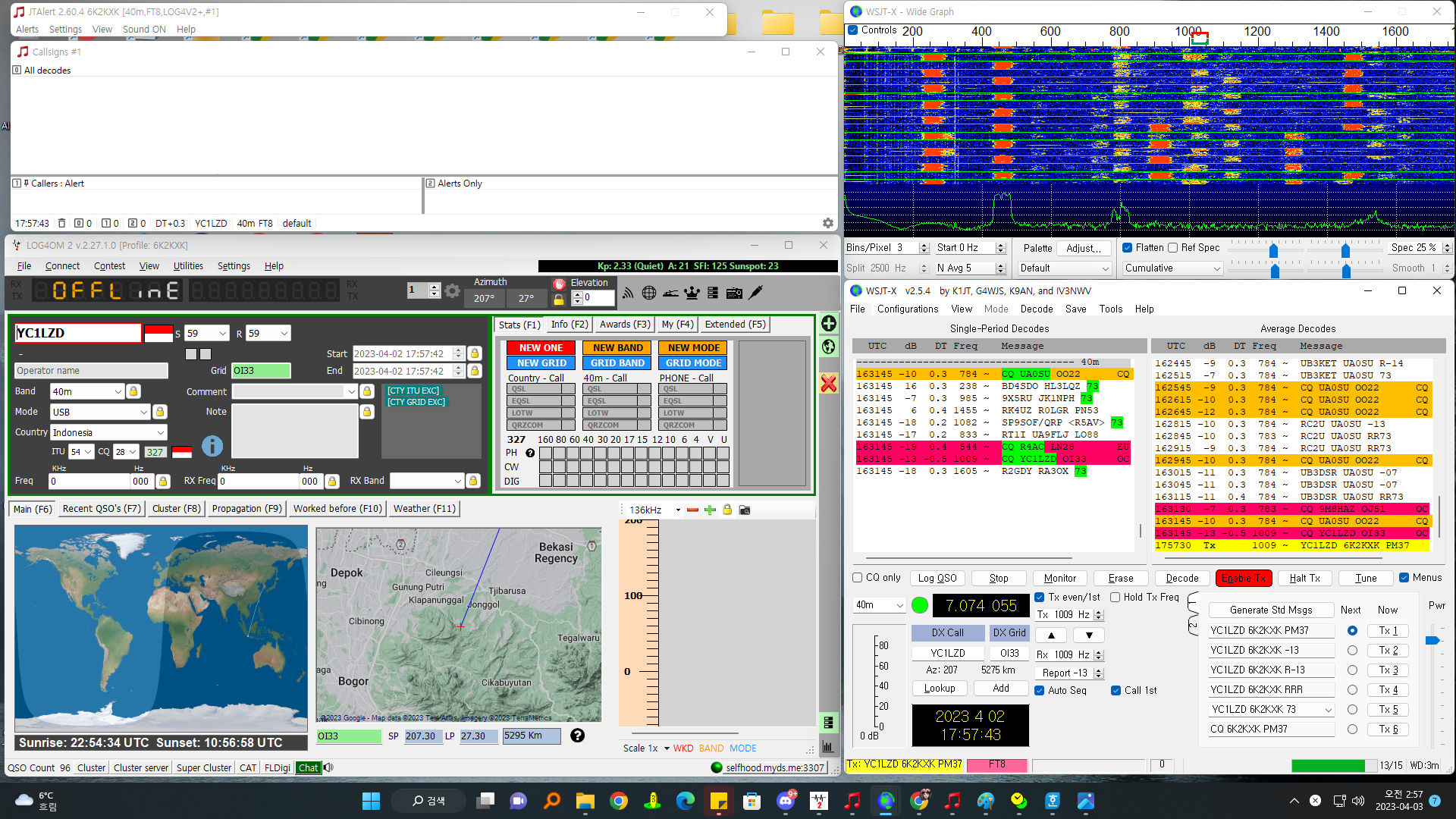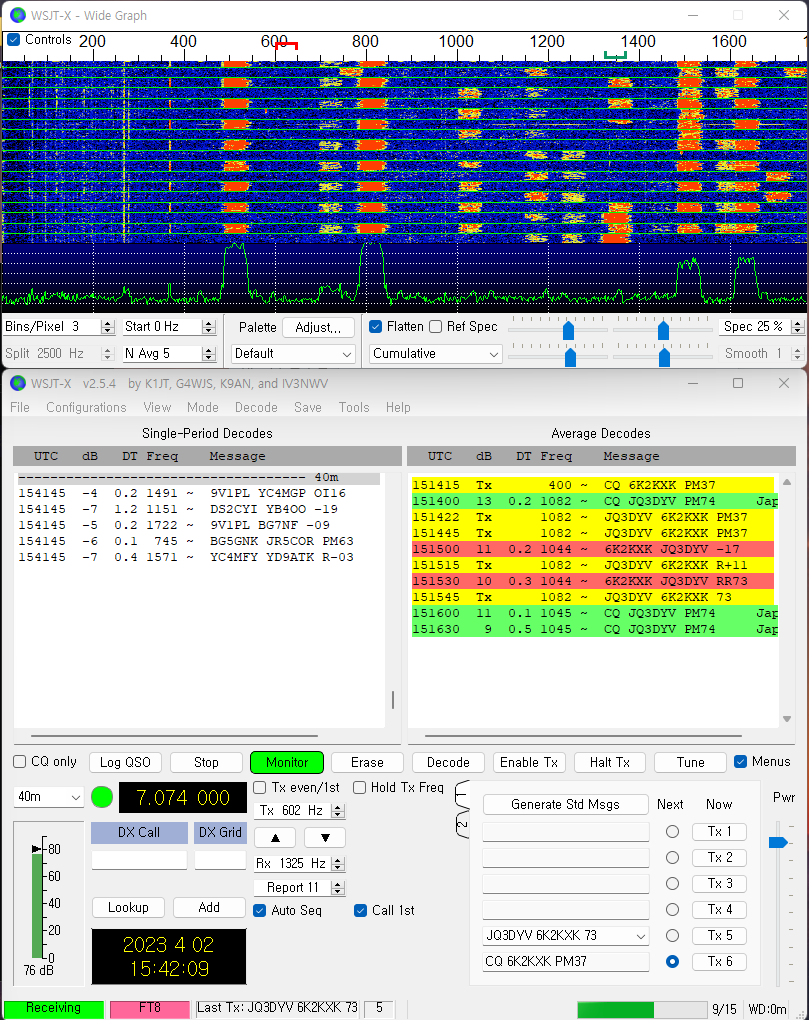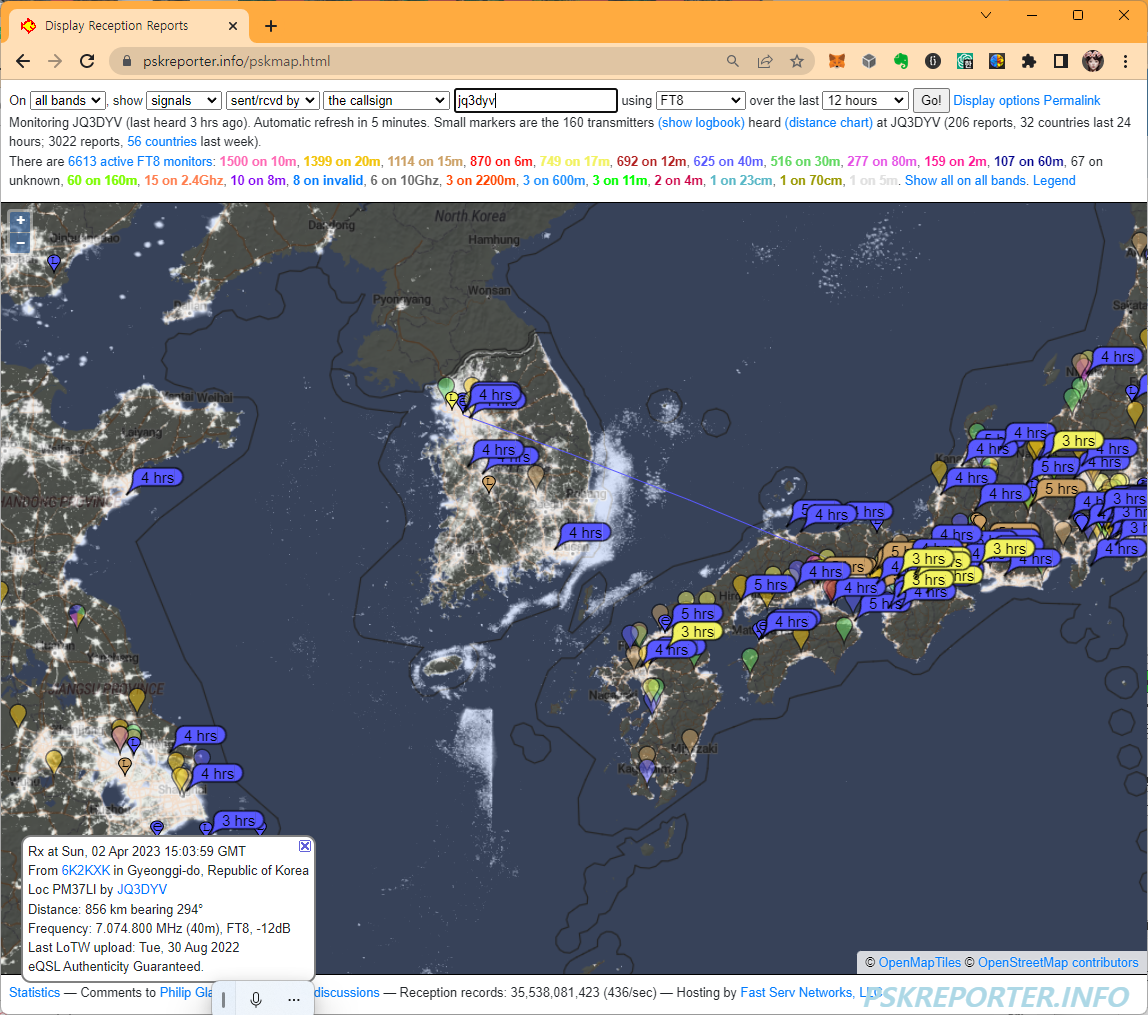FT8 통신
FT8은 디지털 통신 방식의 하나로 WSJT-X 프로그램과 함께 발표되었습니다. FT8(Franke & Taylor 8)이라는 명칭은 제작자인 스티브 프랭크와 조 테일러의 이름을 딴 것입니다. FT8이 WSJT 프로그램과 함께 발표되었기에 FT8을 쓰려면 WSJT-X 프로그램을 사용하는 것이 좋습니다. 참고로 WSJT-X는 FT8 뿐만 아니라 FST4, FST4W, FT4, JT4, JT9, JT65, Q65, MSK144, WSPR 같은 통신방식도 지원합니다. FT8은 컴퓨터 프로그램을 통해 몇번의 클릭으로 교신이 이루어므로, CW 통신처럼 모르스 부호를 외워야 가능하다는 것 같은 장애물이 없습니다. 즉, 뭔가를 외울 것 없이 컴퓨터를 연결해 바로 사용할 수 있는 통신방식입니다.
FT8로 보내는 아주 미약한 소리도 컴퓨터의 디코딩 능력이 뛰어나다 보니 동일출력의 CW신호보다 수신이 잘되는 경향이 있습니다. 그래서 전파상태가 나빠서 CW조차 어려울 때에도 교신이 가능하다는 장점이 있습니다. 즉, 평소에는 잘 안되던 지역의 원거리 교신이 어느정도 가능합니다.
FT8 주파수 대역별 사용 주파수
일반적으로 FT8가 사용하는 주파수 대역은 CW교신과 함께 사용하는 영역입니다. CW에 비해 신호가 지속적인 편이므로 기본 교신주파수를 사용하는 경우가 아니면 해당 주파수를 CW가 사용 중인지 먼저 확인하고 사용하는 것이 좋습니다.
| 주파수 대역 | 기본 교신 주파수 | KARL 권장 주파수 | 설명 |
| 1.8MHz | 1.840MHz |
①1.810MHz로 송수신 하거나 ②수신(RX)은 1.840MHz, 송신(TX)은 1.810MHz로 분리하여 운영(TX even/1st항목을 체크해제 후 운영. 즉, 홀수타임에 송신하고 짝수타임에 수신하는 형태임) |
FT8에서 기본으로 사용하는 주파수는 KARL 밴드를 벗어나기에 주파수를 1.825MHz이내로 설정하여 통신해야 합니다. KARL에서는 송신시 1.810MHz를 사용할 것을 권장하고 있습니다. |
| 3.5MHz | 3.573MHz |
①3.547MHz로 송수신 하거나 ②수신(RX)은 3.573MHz, 송신(TX)은 3.547MHz로 분리하여 운영(TX even/1st항목을 체크해제 후 운영. 즉, 홀수타임에 송신하고 짝수타임에 수신하는 형태임) |
마찬가지로 FT8의 기본 주파수는 KARL 밴드를 벗어나기에 주파수를 3.550MHz이내로 설정하여 통신해야 합니다. KARL에서는 송신시 3.547MHz를 사용할 것을 권장하고 있습니다. |
| 7MHz | 7.074MHz | - | 7.074MHz 그대로 사용하면 됩니다. |
| 10MHz | 10.136MHz | - | KARL 밴드에서 허용하는 DATA/PACKET 영역인 10.140MHz~10.150MHz 사이에서 쓰면 됩니다. |
| 14MHz | 14.074MHz | - | 14.074MHz 그대로 사용하면 됩니다. |
| 18MHz | 18.100MHz | - | 18.100MHz 그대로 사용하면 됩니다. |
| 21MHz | 21.074MHz | - | 21.074MHz 그대로 사용하면 됩니다. |
| 24MHz | 24.915MHz | - | KARL 밴드에서 허용하는 DATA/PACKET 영역인 24.920MHz~24.930MHz 사이에서 쓰면 됩니다. |
| 28MHz | 28.074MHz | - | 28.074MHz 그대로 사용하면 됩니다. |
| 50MHz | 50.313MHz | - | 50.313MHz 그대로 사용하면 됩니다. |
| 50MHz | 50.323MHz | - | 50.323MHz 그대로 사용하면 됩니다. |
| 144MHz | 144.174MHz | - | 144.174MHz 그대로 사용하면 됩니다. |
FT8 세팅하기
관련 프로그램 설치하기
WSJT-X 설치
WSJT-X 프로그램을 먼저 설치합니다.
NetTime 설치
FT8은 컴퓨터에 연결해 15초 간격으로 송신과 수신을 번갈아 가면서 합니다. 이때 송신국의 송신시간과 수신국의 수신시간이 섞이면 제대로 된 교신이 이루어지지 않으므로 각 컴퓨터의 시간을 동기화 하는 것이 중요합니다. 동기화 프로그램으로는 NetTime이라는 프로그램을 추천합니다. 한번 설치하면 윈도우 서비스로 등록되기에 매번 별도로 실행할 필요가 없습니다.
JTAlert 설치
FT8 교신 알림 프로그램인 JTAlert를 설치하면 WSJT-X를 사용할 때 아래 그림처럼 CQ를 내는 무선국을 시각적으로 알려주기에 보다 편하게 교신할 수 있습니다.
Log4OM2 설치
로그 기록용 프로그램인 Log4OM2을 설치합니다. Log4OM2를 설치할 때 함께 깔지 물어보는 OMNI-RIG 프로그램도 같이 깔아줍니다.
Log4OM2의 세부 설명은 아래 파일을 참고하면 됩니다.
Log4OM2 사용자 설명서, 번역: ⓒDS4GZB
아래는 Log4OM2의 실행화면입니다. 현재 교신중인 교신국의 정보를 표시해 주고 교신이 끝나면 기록으로 저장해줍니다.
무전기 세팅
FT8 통신을 하기 위해서는 무전기를 USB 모드로 한 상태에서 무전기의 마이크 입력 포트를 컴퓨터의 스피커 포트와 연결하고, 무전기의 스피커 포트를 컴퓨터의 마이크 포트로 연결합니다. 참고로 무전기의 세부 세팅값은 AGC는 off 또는 fast로, RF Gain 제어는 줄이고, NR은 off로, NB는 Off로, RX bancwidth는 2.75KHz 이상으로 설정합니다. 무전기에 Compressor가 있으면 끄고, Audio Equalizer도 끕니다. 송신(TX) 출력은 10W~50W면 충분합니다. 무전기와 컴퓨터간 통신을 하기 위한 CAT케이블 또는 USB케이블을 연결합니다.
설치한 프로그램들 세팅
윈도우에서 장치관리자를 실행시키고(작업표시줄의 윈도우 버튼에 마우스 오른쪽 클릭 후, 나타나는 메뉴에서 "장치 관리자" 선택) 무전기와 연결된 통신포트(COM포트)를 확인합니다. 제 경우는 아래 그림처럼 COM3입니다.
해당포트를 더블클릭해서 세팅된 값을 확인합니다. 참고로 무전기에 따라 통신속도(bps)가 다를 수 있습니다(예: IC-706의 경우 9600임). 자신의 무전기에 맞는 값으로 세팅해야 제대로 동작합니다.
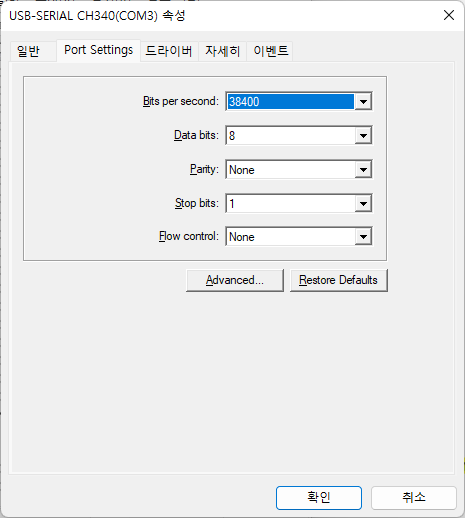 |
|
| 예) (tr)uSDX의 경우: 2.0t 이전 버전 |
예) (tr)uSDX의 경우: 2.0t 이후 버전 |
Omni-Rig를 실행합니다. 작업표시줄의 검색에서 찾으면 됩니다.
현재 사용하는 무전기를 선택하고, 아까 COM포트와 같게 포트 정보를 설정한 뒤 OK를 누릅니다.
 |
|
| 예) (tr)uSDX의 경우: 2.0t 이전 버전 | 예) (tr)uSDX의 경우: 2.0t 이후 버전 |
이제 WSJT-X를 실행합니다. 메뉴에서 File > Settings... 로 들어갑니다. 아래처럼 순차적으로 세팅해줍니다.
자신의 콜사인과 위치값을 넣어줍니다. 이때 우측 하단의 Tx watchdog은 3 minutes로 설정합니다. 이는 3분간 계속 Tx를 내면 자동으로 교신을 끊어주는 기능입니다(교신을 하다보면 응답을 못 받는데도 계속 송신(Tx)를 보내는 경우가 있는데, 상대방이 나의 신호를 일정시간 동안 받지 않는다면 적당한 시간에 이를 중단할 필요가 있습니다)
Radio 탭에서 Rig를 아까 세팅한 "OmniRig Rig 1"으로 바꿔줍니다. "Test CAT"을 눌러 연결이 제대로 되었는지 테스트해 봅니다. 테스트가 성공하면 아래 그림처럼 "Test CAT"버튼이 녹색으로 바뀝니다. 그 후 Test PTT를 눌러서 무전기의 PTT(Push to Talk)가 잡히면서 송신모드로 전환되는지 확인합니다. 그리고 다시 한번 Test PTT를 눌러 PTT를 종료합니다. 안되면 무전기의 전송속도를 맞춰주고, 통신 모드를 USB로 바꿔주고 다시 해봅니다.
Audio 탭을 아래 그림을 참고하여 설정합니다. 무전기의 Audio out(또는 스피커)을 컴퓨터의 라인 입력에 연결하고, 무전기의 마이크 단자에 컴퓨터의 스피커를 연결한 상태입니다.
만일 무전기의 Audio out(또는 스피커)를 컴퓨터의 마이크 포트에 연결한 경우에는 아래처럼 Input을 "마이크"로 바꾸면 됩니다.
Reporting 탭에서 아래 그림처럼 체크한 뒤 "OK" 버튼을 눌러 저장합니다.
이제 Log4OM2를 설정합니다.
Log4OM2 프로그램을 실행시킨 뒤 메뉴의 Settings > Program Configuration을 선택합니다.
User Configuration에서 콜사인을 넣고 체크버튼을 눌러 Active 상태로 만듭니다.
그리고 그 아래 User Configuraion > Station Information에 자신의 콜사인과 위치정보 등을 입력합니다.
User Configuration > Database에서 New를 눌러 데이터베이스를 저장할 폴더를 지정한 뒤, 아래와 같이 데이터베이스를 생생합니다.
추가로 교신log를 자동으로 LOTW, eSQL, CLUBLOG등에 저장하려면 Log4OM2 매뉴얼을 참고하여 바로 아래의 External Services에서 설정해줍니다.
Hardware Configuration > CAT interface에서 아래와 같이 세팅합니다.
Software Integration > Connections에서 아래처럼 UDP 설정을 해줌으로써 교신 데이터를 관리하게 설정합니다. 값이 없으면 플러스 버튼을 눌러서 값을 입력해줍니다.
아래는 WSJTX를 추가로 입력하는 화면입니다.
FT8 Data 값도 "연필"버튼을 눌러서 확인해 줍니다.
아래처럼 UPLOAD_QSO가 꺼져 있으면 교신기록 자동 업로드가 안될 수 있습니다.
아래처럼 바꿔주고 오른쪽 저장 버튼을 눌러서 저장해 줍니다.
"Save and apply"를 눌러서 셋팅을 적용합니다.
이제 JTAlert을 실행한 뒤 메뉴에서 Settings > Manage Settings...를 선택합니다. Logging 아래에서 앞서 설정한 SQLite log 파일을 선택한 뒤 Test를 눌러서 Pass가 되는지 확인합니다.
그 뒤 Applications > Auto-Start를 아래와 같이 설정해줍니다. 이렇게 설정하고 나면 JTAlert만 실행시키면 자동으로 WSJT-x와 Log4OM2가 실행됩니다(개별적으로 WSJT-X와 Log4OM2를 실행시키지 않아도 됩니다).
모든 세팅이 끝나고 JTAlert를 실행시키면 WSJT-X와 Log4OM2가 연달아 실행됩니다. 화면에서 적당하게 배치한 뒤 교신을 시작하시면 됩니다.
WSJT-X 사용법
WSJT-X를 실행시키면 아래와 같은 화면을 볼 수 있습니다.
화면 왼쪽 하단의 게이지가 빨간색이라면, 컴퓨터의 "제어판 > 소리> 녹음 > 마이크 (또는 라인입력) > 마이크 속성 > 수준"에서 볼륨을 줄여서 신호가 없는 상태(신호를 수신하지 않고 잡음만 수신하는 상태)에서 -30dB정도까지 오도록 줄입니다. 송신출력은 "제어판 > 소리> 재생 > 스피커 > 스피커 속성 > 수준"에서 볼륨을 송신시 너무 높지 않게[무전기의 ALC(Automatic Level Control) 레벨이 허용범위에 들도록] 맞춥니다. 참고로 송신출력은 화면 오른쪽 하단의 Pwr를 사용해서 낮출 수도 있습니다.
스팩트럼 창을 보면 가장 위 숫자가 써 있는 곳에 빨강색과 녹색 꺽쇠기호가 있는 것을 볼 수 있는데, 빨간색은 송신을 녹색은 수신채널을 의미합니다. 마우스를 누르면 수신 주파수가 변경됩니다. Shift를 누른 상태에서 마우스를 누르면 송신 주파수가 변경됩니다. Ctrl을 누른상태에서 마우스를 누르면 수신과 송신 주파수 채널을 같게 합니다(마우스 오른쪽을 누르고 Set RX & TX Offset을 눌러도 동일합니다).
"Monitor" 버튼이 눌러져 있으면 현재 수신되는 데이터를 윗쪽의 스펙트럼 창과 아래 왼쪽 Band Activity와 오른쪽 Rx Frequency창에 보여줍니다. Band Activity창은 전체 영역에서 교신되는 내용을 보여주고, 오른쪽 Rx Frequency창은 내가 수신 주파수로 정한 곳에서 일어나는 교신내역을 보여줍니다.
이제 내가 송수신을 원하는 주파수 채널을 0~3KHz 사이에서 고르면 되는데, 이미 사용중인 노란색/빨간색 부분이 없는 영역(빈 곳)을 선택합니다. 교신이 이루어지면 송신채널/수신채널은 각각 본인의 채널과 상대방이 발사하는 채널로 자동으로 설정됩니다.
화면 아랫쪽의 Auto Seq(메시지 순서를 자동으로 진행한다는 뜻)와 Call 1st(내가 보낸 CQ에 처음으로 응답한 수신국에 답을 한다는 것)를 켜줍니다. 왼쪽 하단의 수신게이지 바로 위에 밴드선택 창이 있습니다. 여기서 원하는 밴드를 선택하면 무전기가 해당 주파수로 바뀌고, 신호를 수신하기 시작합니다.
JTAlert창 또는 Band Activity 창을 보다가 CQ를 내는 무선국이 보이면 클릭해서 응신을 하면 됩니다. 응신은 자동으로 이루어지고, 화면 우측 하단을 보면 내가 보내게 될 메시지들이 표시된 것을 볼 수 있습니다.
만약 내가 먼저 CQ를 내려면 윗쪽의 스펙트럼 창에서 비어있는 대역을 선택한 뒤, 메시지 창 가장 아래의 "CQ 내 콜사인 Grid Square위치값" 옆의 next를 선택하고, "Enable TX"를 누르면 됩니다. 메시지 내용은 사용자가 변형 가능합니다. 가령 장거리 교신을 원한다면 "CQ DX 내 콜사인 Grid Square위치값"라고 하면 됩니다.
만약 상대방이 내 CQ를 받게 되면 오른쪽 RX Frequency 창에 교신 내용이 표시가 되고, 교신이 종료되면 Log4OM2에 교신내용이 저장됩니다.
참고로 Hold Tx Freq는 내가 송신하는 주파수를 고정해서 운영하고자 할 때(상대방과 내가 서로 다른 주파수를 유지한 상태에서 송수신하는 경우로 Duplex 상태라고 함) 사용합니다. Hold Tx Freq가 꺼져 있는 경우에는 상대방이 CQ를 낸 주파수로 이동하여 교신하게 됩니다[나의 송신 주파수가 상대방이 CQ를 낸 주파수로 옮겨져 simplex 상태(상대와 내가 같은 주파수에서 송수신 하는 경우)가 됨].
Duplex를 사용하면 좋은 점은 다음과 같습니다.
Simplex로 상대방과 내가 같은 주파수에서 송수신 할 경우 CQ를 낸 국에 대해 여러 사용자가 응답을 할 경우 그 중에 한 무선국만 선택이 되는데, 이때 나의 Tx는 중지되고 맙니다. 즉, 해당 채널을 점유한 CQ국의 통신이 끝나고 새로운 CQ가 나와야 나는 Tx를 보낼 수 있는 것입니다. 반면 Duplex는 나의 Tx가 중지되지 않기에 상대의 교신이 끝나고 나면 나의 메시지가 바로 뜨기에 선택될 확률이 높다는 점입니다.
위의 교신 내용을 풀어보면 다음과 같습니다. UTC는 교신한 시간을 나타내며, dB는 신호세기를 나타냅니다. DT는 상대국과 내 컴퓨터의 시간차이를 말합니다. Freq는 사용한 송/수신 주파수 채널을 의미하고, Message는 송수신 메시지 내용을 의미합니다.
| 교신 메시지 | 설명 | 비고 |
| CQ JQ3DYV PM74 | CQ 여기는 JQ3DYV, 일본입니다. | |
| JQ3DYV 6K2KXK PM37 | JQ3DYV, 여기는 한국의 6K2KXK입니다. | |
| 6K2KXK JQ3DYV -17 | 6K2KXK, 여기는 JQ3DYV 귀국 신호는 -17dB입니다. | 나의 신호가 약함을 알 수 있습니다. |
| JQ3DYV 6K2KXK R+11 | JQ3DYV, 여기는 6K2KXK 귀국 신호는 11dB입니다. | 상대국의 신호는 매우 강합니다 |
| 6K2KXK JQ3DYV RR73 | 6K2KXK, 여기는 JQ3DYV 73(교신종료) 주세요. | |
| JQ3DYV 6K2KXK 73 | JQ3DYV, 여기는 6K2KXK 73(교신종료)합니다. |
교신한 결과는 PSK reporter 사이트에서 확인할 수 있고, 내 신호가 어디까지 도달하는지도 확인할 수 있습니다.